There may be situations where you want to create review steps for submitted content. These workflow steps aid in the process of quality control for your collections. Every time a new item is submitted to one of your collections, the quality control workflow begins. Each workflow step has a task associated with it.
You can set up your workflows under the Assign Roles tab in the Edit Collection menu.
There are three workflow options available: no review, a 1-step review workflow, or a 2-step review workflow.
If you’d like to use a no review workflow then you only need to set up collection administrators and submitters. You can skip all other set-up steps.
If you’d like to use a 1-step review process, then after you set up your collection administrators and submitters, you need to click on Create for the Accept/Reject/Edit Metadata Step.
- Type the last name of the person you wish to add in the Search members to add box
- That person should have logged into the repository at least once in order for the system to recognize them.
- Click the E-People button or press enter to search for that person’s name.
- Click Add next to the person’s name you wish to add
- Then click Save
If you’d like to use a 2-step review process, then after you set up your collection administrators and submitters, you need to click on Create for the Edit Metadata Step.
- Then follow the steps from above for adding someone to this step.
- People added to this step will be able to make changes to the metadata of incoming submissions, but will not be able to reject submissions.
Since this is a 2-step process, you’ll also need to click on Create for the Accept/Reject Step.
- Then follow the steps for adding someone to this step.
- People added to this step will be able to accept or reject a submission, but will not be able to edit the metadata of that submission.
So, how does this work in practice?
First, a submitter needs to submit their item; an item may consist of one file or multiple files. Once a submission is done, the submitter will get a message on the screen that looks like this (the following assumes a 1-step review workflow):
Meanwhile, the person, or persons, responsible for the review step will get an email message like this:
"
A new item has been submitted:
Title: King of the Hillside
Collection: Colleen Collection 1 for Testing
Submitted by: Colleen Lyon (c.lyon@austin.utexas.edu)
The submission must be checked before inclusion in the archive.
To claim this task, please visit your "My DSpace"
page: https://training6-ir.tdl.org/mydspace
Many thanks!
DSpace
"
The reviewer who gets this message will need to go to their submissions page under MY ACCOUNT, in the right-hand navigation bar on the main page, or simply click on the link in the email message. Each step in the review workflow is defined as a “task”. The reviewer needs to “claim” or take the task before they can work on it. Under Tasks in the Pool, check the box near Awaiting editor’s attention and click on Take selected tasks.
Now you will “own” that task. Notice that the task you have just claimed moves up to the Tasks you own section. In order to actually review the submitted item, click on the item title or on the task itself. In both cases you will get to the actual item you need to review.
For a 1-step review process, you have several options. You can approve, reject, edit the metadata or return the task to the pool.
Here are a few things to consider:
- Does the submitted item indeed belong to the collection it was submitted to?
- Was the metadata entered correctly?
- Are there typos?
- Does the actual file look okay?
- Is the content appropriate?
- Is the quality of the descriptive information and the file itself acceptable?
First, decide whether the item can be accepted or should be returned to the submitter for improvements and resubmission. In order to answer those questions, you need to click on the show full item record button to see all of the associated metadata and you need to open the file itself.
Rejecting an item:
If you have reviewed the item and found it is not suitable for inclusion in the collection, select Reject item. You will then be asked to enter a message indicating why the item is unsuitable, and whether the submitter should change something and resubmit. You would then click Reject item. The submitter will get an email message that looks like this:
"
You submitted: King of the Hillside
To collection: Colleen Collection 1 for Testing
Your submission has been rejected by Colleen Lyon (c.lyon@austin.utexas.edu) with the following explanation:
Scottish cow pictures are not in scope for this repository. If you have pictures of American cows you may submit those. - This is the reason entered by the reviewer.
Your submission has not been deleted. You can access it from your "My DSpace" page: https://training6-ir.tdl.org/mydspace
DSpace
"
Once the submitter resubmits their item, the review process will resume.
Edit Metadata:
When you click on Edit metadata you actually repeat the submission steps previously done by the submitter. You will then have the option to fix errors or add additional metadata as you please. You need to click next after every screen in order to move forward. Once you click complete submission you will be taken back to the four options – approve, reject, edit metadata, or return to task pool.
Approving an item:
If you approve the submission, click on Approve item. Approve actually means commit to the repository. This is the final step in which the item is ingested into the repository and added to the collection.
The submitter will get a message that looks like this:
"
You submitted: King of the Hillside
To collection: Colleen Collection 1 for Testing
Your submission has been accepted and archived in DSpace, and it has been assigned the following identifier:
https://training6-ir.tdl.org/handle/123456789/15
Please use this identifier when citing your submission.
Many thanks!
DSpace
"
2-step process
If you are using a 2-step process, it will look much the same as what is listed above. The submitter will get an email that looks like this:
"
A new item has been submitted:
Title: Merry x-mas
Collection: UT Austin Images
Submitted by: Colleen Lyon (c.lyon@austin.utexas.edu)
The metadata needs to be checked to ensure compliance with the collection's standards, and edited if necessary.
To claim this task, please visit your "My DSpace"
page: https://training6-ir.tdl.org/mydspace
Many thanks!
DSpace
"
Then, the first step will ask you as the reviewer to approve, reject, or return task to the pool.
If you reject the item, it will go back to the submitter for changes and resubmission. If you approve the item, it will move on to the next step. It will appear in the Tasks in the pool as Awaiting final editor’s attention
Once you take that task, you will be asked to commit to archive, edit metadata, or return task to pool.
If you commit to archive, that is the final step in the process. If you click on Edit metadata you actually repeat the submission steps previously done by the submitter. You will then have the option to fix errors or add additional metadata as you please. You need to click next after every screen in order to move forward. Once you click complete submission you will be taken back to the three options – commit, edit, or return to pool.
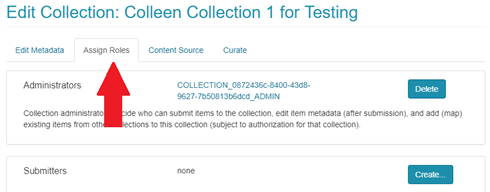
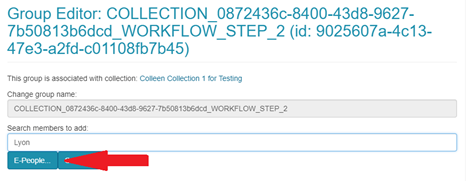
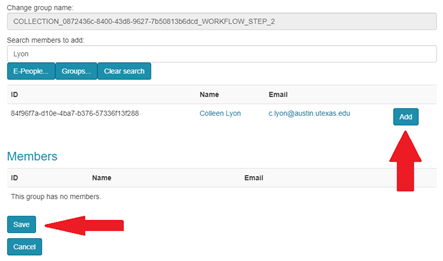
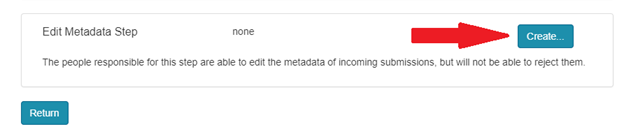

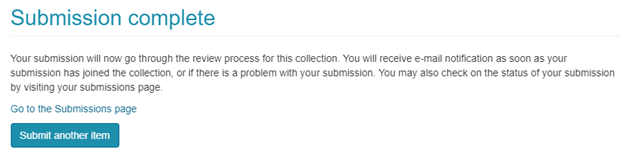
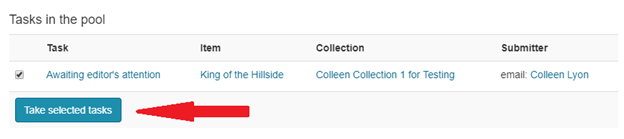
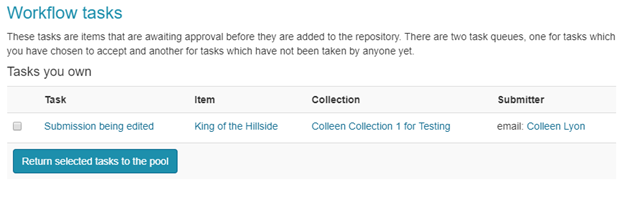
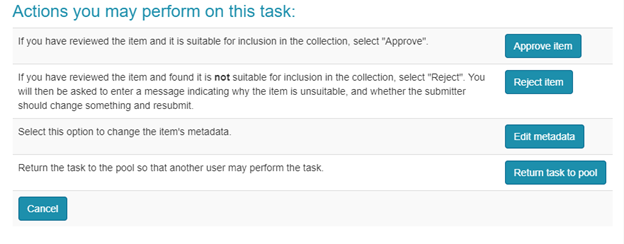
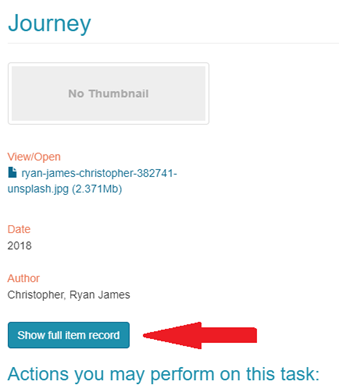
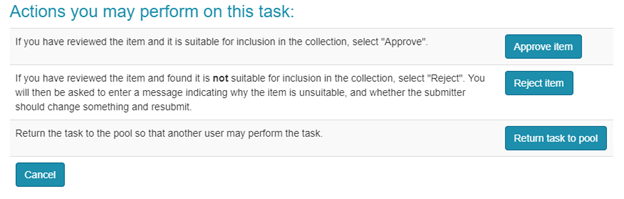
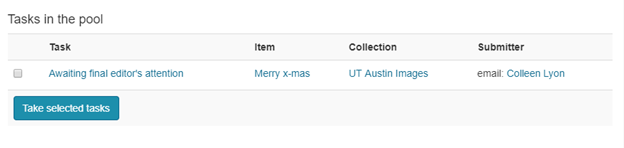
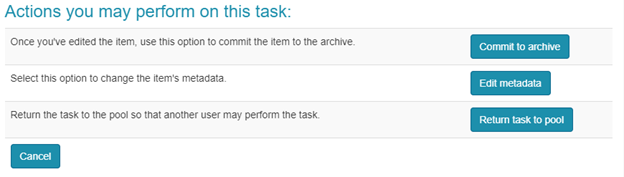
0 Comments