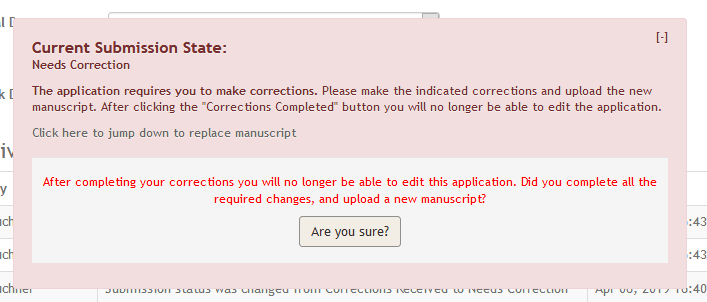Remove all hot links. Highlight word and select "Unlink"
Replace all images
- Review and edit
The Vireo interface used by students remains largely the same as in previous versions of Vireo. If a grad office administrator has staff have flagged a submission as “Needs correction,” the student will see a screen like the one below when they reenter Vireo:
When the student clicks the EDIT button, he/she is taken to the View Application screen, where he/she can upload a corrected document. A red box will appear on the screen, which will give students instructions for uploading a corrected document. Students may either minimize the box and scroll to the bottom of the screen, or click the link "Click here to jump down to replace manuscript."
The student can replace the ETD using the upload tool on this screen and selecting “Complete Corrections” in the red box when finished.
The student will be asked to confirm that he/she has completed the replacement and will then see a screen confirmation indicating that corrections have been successfully submitted.
The instructions included on the final “Corrections Submitted” screen are editable by Administrators and Managers in the Look Look and Feel section of Application Settings within the Admin Administrative interface.