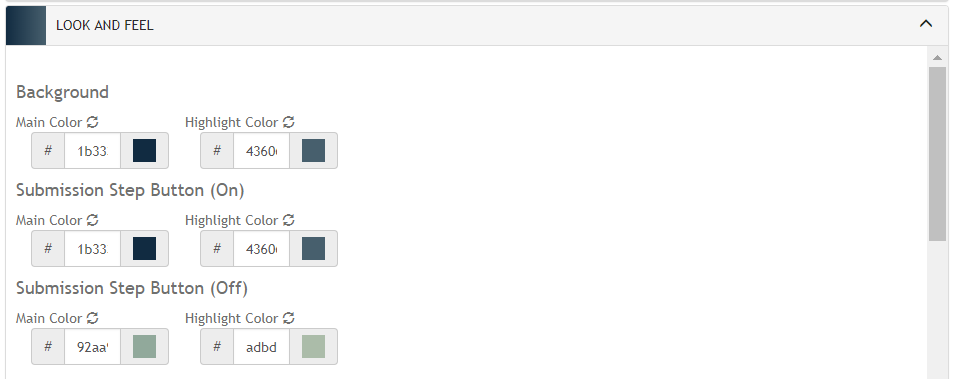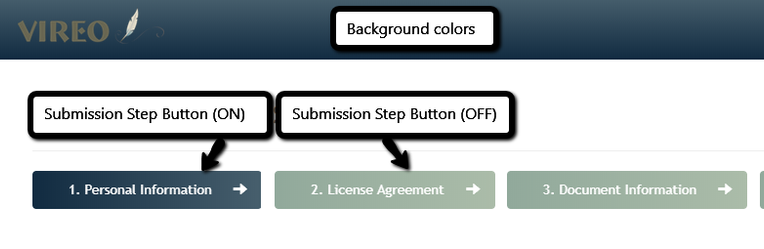Look and Feel
Purpose
These settings are configured under the Application sub-tab under the Settings tab. They allow Managers and Administrators to customize the look and feel of the Vireo application to match brand standards at their institution. In addition, users can also add pre- and post-submission instructions.
Colors
Users can customize the colors of the following elements within the student submission interface using hex values:
- Background color
- Submission Step Button (ON)
- Submission Step Button (OFF)
To change the color of any given element, enter a new hex value in the appropriate field. Click anywhere outside of the field for the new value to be saved. (Alternately, in some browsers, users can select a color from the color palette that appears when clicking inside a field. The new value is saved once the user clicks anywhere outside field.)
Note that each element includes a main color and a “highlight color” which is the less prevalent color in the gradient for each element.
Logos
Users can upload new logos to replace the default logos that appear in the upper left and upper right-hand corners of the student submission interface.
The recommended image size for the logos is 50×150 pixels.
Custom CSS
Managers and Administrators can customize any elements on the student submission side using CSS. The field is locked to prevent accidental editing. To unlock, click on the lock icon above the CSS field. Leaving the page will automatically re-lock the field.
Customized Instructions
Managers and Administrators can also edit the following blocks of text:
- Front Page Instructions. These instructions are shown on the Vireo homepage with sections before and after the Login button.
- Post Submission Instructions. These instructions are shown on the confirmation page after a student has completed his/her submission.
- Post Correction Instructions. These instructions are shown on the confirmation page after a student has submitted corrections for their submission.
The fields are locked by default to prevent accidental editing. To unlock the field, click the lock icon just above the field.
Some HTML formatting tags can be used in the field, including: h1- h5, p, a, b, i, u, ol, li, img. New lines are converted to paragraphs automatically.
Changes to any instruction fields will automatically be saved when the user clicks outside the text box. Leaving the page will automatically re-lock the field.
IMPORTANT NOTE
Institutions with decentralized ETD processing should keep in mind that the front page, post submission instructions, and post correction instructions will be the same regardless of customized workflow submissions. The instructions should be coordinated among the departments using Vireo so that the text is applicable to all.