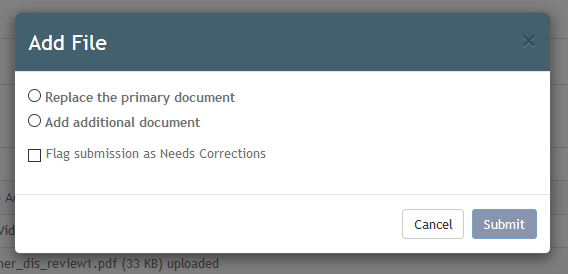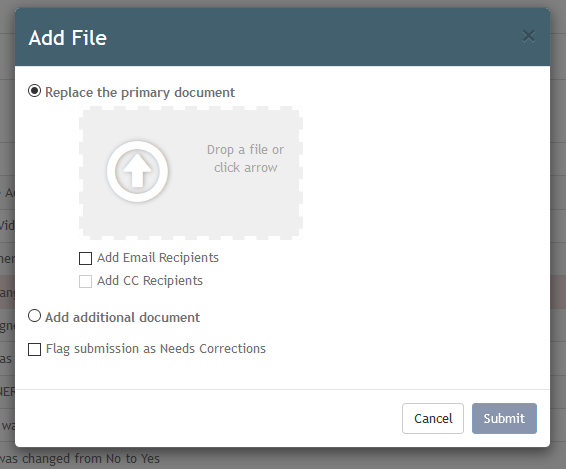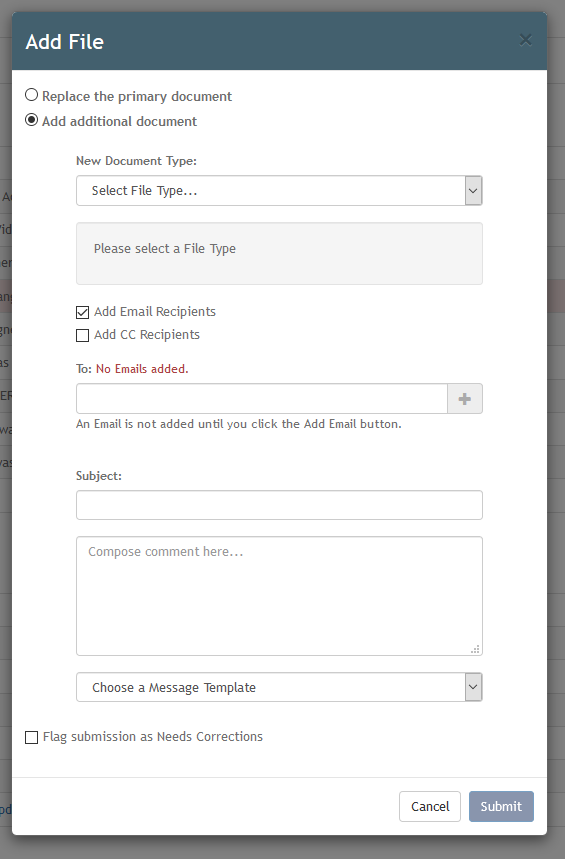- Remove all hot links. Highlight word and select "Unlink"
- Review for accuracy
- Update images as needed
Document Management in Vireo
Vireo has several options for managing the primary and supplementary files associated with the ETD record. There are two primary locations where files can me managed within an ETD record.
At the top left of the View tab for an ETD record is the Active Document box. This box includes a link for downloading the primary ETD document, as well as a couple of options for looking at and adding new files.
All the files associated with the ETD record are listed at the bottom of the View tab, below the Action Log. This ALL FILES section lists every file uploaded to the record, including the initial primary document, supplementary documents, notes or correction documents uploaded by admin staff, and replacement documents for the primary ETD and supplementary files.
Opening Files
Admin users can look at files associated with an ETD record in two ways:
...
To upload a new primary document, supplementary file, or notes file, click on UPLOAD NEW FILE in the Active Document box. New files can also be added by clicking ADD NEW FILES FILE at the bottom of the ALL FILES list.
In either case, the ADD FILE popup box will appear.
On this screen a user can Replace the primary document or upload additional documents of the the following type:
- New primary document
- Supplementary document
- License
- Archived document (old verson version of the primary document)
- Feedback document
- Administrative document
- Source file
- Unknown document type
- Non-PDF Primary File
To upload a document, select the radio button that describes the type of document to be added.
A “Choose file” field will appear. Click BROWSE the arrow to browse and find the file, or drag and drop the file into the box. To send emails or change the submission status to NEEDS CORRECTION, follow the directions below to do so. Click SUBMIT to complete the action.
The action(s) will be documented in the Action Log, and the uploaded files will appear in the ALL FILES section of the screen.
...
In the UPDATE SUBMISSION popup box, select the type of file and browse for the file. Next, select the EMAIL THE STUDENT ADD EMAIL RECIPIENTS and/or ADD CC RECIPIENTS checkbox. A text box for the email message will appear.
Type in the roles (such as STUDENT or COMMITTEE CHAIR) or the individual email addresses in the TO and/or CC fields.
Compose a message in the textbox, or choose an email template from the dropdown list. .
When finished, click SUBMIT, and return to the View tab. All actions (including the document upload and the email) will be logged in the Action Log.
Flag submission as Needs Corrections
When uploading a file, a user may also simultaneously change the status of the submission to NEEDS CORRECTION by selecting the FLAG SUBMISSION AS NEEDS CORRECTIONS” CORRECTIONS checkbox.