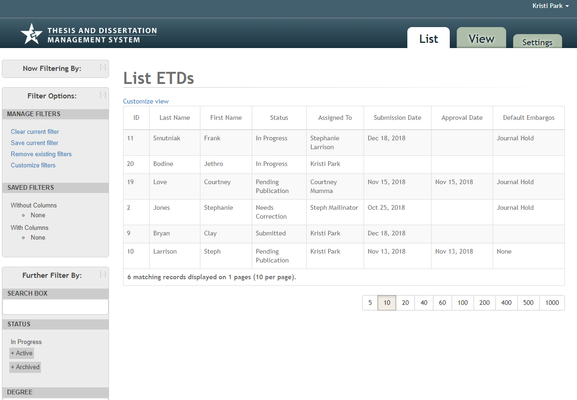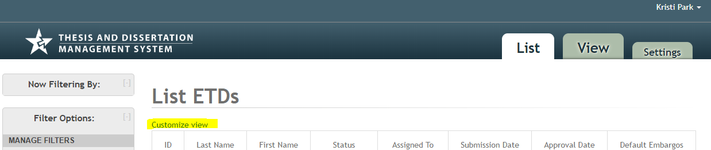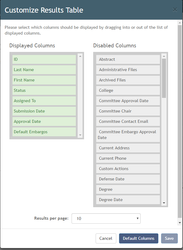The List tab shows a list of ETD records in Vireo. Each row represents one record. You can enter any record in the list by clicking anywhere inside a row; this will take you to the View Tab.
Without any filters in place, the List tab will show every ETD record that is in the system.
Using Filters
Administrative users (i.e. users with the roles of Admin, Manager, or Reviewer) can utilize filtering functionality in Vireo to customize the list of ETDs they view on the List tab. Adding filters can narrow the list so that it includes only those with certain defined characteristics (e.g. Active ETDs from the December 2019 graduation semester). See Using Filters for more information.
Sorting Records
Users can sort the list by any of the list’s columns by clicking on the column header. You can sort by one column at a time (simple sorting). The first time you click the header, Vireo will sort the list in ascending order (alphabetical, in most cases). If you click the header a second time, it will sort the list in descending order (i.e., reverse alphabetical).
Adding/Removing Columns
On the LIST tab, Reviewers and Managers can customize their view by displaying or hiding certain columns. First click the "Customize view" link at the top of the list.