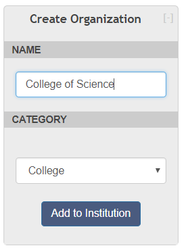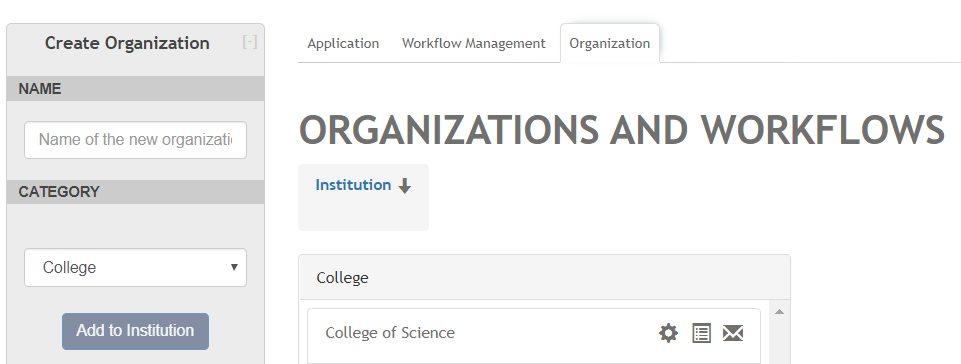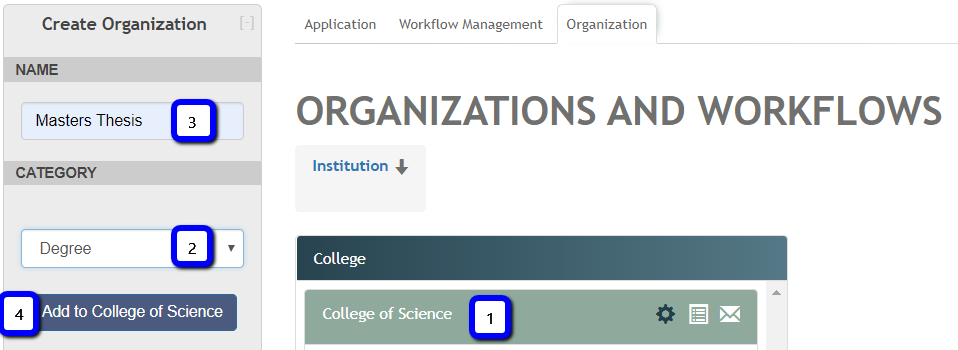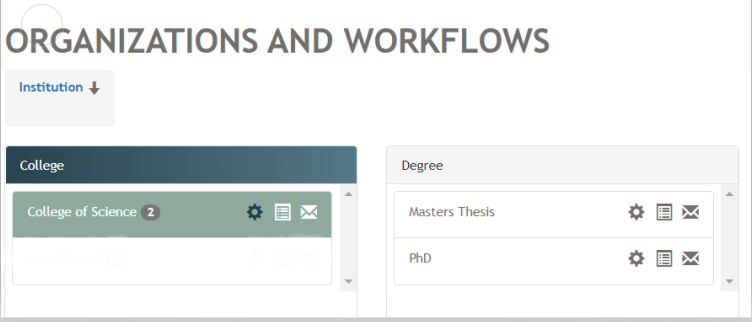Creating Organizations
Once the category names are created in ORGANIZATION SETTINGS, it is time to build the organizational structure.
Vireo has one preset Organization named Institution. This is a template of default settings and should rarely be edited, and NEVER be used for real submissions. Creating a new Organization will copy the default workflows, or submission forms, from the Institution template. Only those with the Administrator role will be able to view and change settings at the Institution Level.
The Create Organization box will prompt you to create a top level or parent workflow. A category for the top level will need to be chosen (ie College), as well as a name for an organization in the category (ie College of Science). The NAME of the Organization will be the name of submission workflow so it should make sense to a student.
You could read the box below as "In the Category of College, I want to add a parent (or top level) organization/workflow named College of Science to the Institution."
Once the blue "Add to Institution" button has been pressed, a new box with the header "College" will appear with "College of Science" underneath.
There is now a complete submission form (copied from the Institution level) for College of Science. If College of Science is the only workflow desired and the setting for Hierarchical Organization Management is OFF in ORGANIZATION SETTINGS, move on to MANAGE WORKFLOW to learn how to edit the submission form.
A second college, such as College of Business could be added following the steps above where a logical statement would be "In the Category of College, I want to add a parent (or top level) organization/workflow named College of Business to the Institution." This would be applicable to an institution with workflows that differ by college. A student would be instructed to select either the College of Science or the College of Business to access the correct submission form.
If Hierarchical Organization Management is ON, one or more child level workflows can be added to the parent(s). For example, if the College of Science has a workflow for the Masters degrees separate from the PhDs, one might create new organizations using a "Degree" or "Degree Level" category.
Using the example above, this would be accomplished by
- Clicking on the parent organization, College of Science, in the box with header College.
- Choosing a different category in the drop down menu under Category (ie Degree)
- Create a name for your organization/workflow under Name. (ie Masters Thesis)
- Confirm that the blue "Add to" button at the bottom of the box says “Add to {name of your parent organization}” before clicking.
You could read the box below as "In the Category of Degree, I want to add an organization/workflow named Masters Thesis to the parent College of Science."
Repeat the process for the other Degree, PhD, and the screen will now look like this image:
Just as the Parent level workflow was copied from the Institution level, child level organizations will be exactly like the parent organization until a customization is made.
NOTE: Once a submission is made on an organization/workflow, that workflow can never be deleted. It can, however, be renamed and edited.
Best Practices for Creating Organizations and Workflows
- Keep workflows as uniform as possible and use multiple Organization Categories sparingly and only where necessary.
- Use at least one top level Organization Category to create a "template" of basic fields and settings applicable to all submissions. Even universities with a single submission form will need create a top level Organization as submissions should NEVER be made on the Institution level.
- Choose names which are easy for students to understand. The names will be visible on the student submission screen and they will need to select a submission form that is applicable to them.